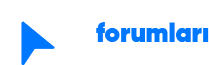- Eki
- 151
- 2,242
WİNDOWS 10 ARAMA ÇUBUĞU ÇALIŞMIYOR KESİN ÇÖZÜM!

Windows 10'da kronik bir sorun gibi çoğu kullanıcıda sürekli olarak arama çubuğu bozulabiliyor.
Bu arama çubuğu sorununu çözseniz dahi tekrardan sürekli olarak aynı sorun ortaya çıkabiliyor. Bu konuyu bir yerlere kaydedin, sorun her çıktığında çözümünüzü buradan yapacaksınız.
Sizler için toplam 16 çözüm yöntemi derledim. İlki olmazsa illa ki sonuncu bir çözüme kavuşturacaktır. O yüzden pes etmeden, tüm çözüm yöntemlerini baştan sona deneyiniz.
Evet bu konumuzda Windows 10 Arama Çubuğu Sorunu'nun çözümlerini derledik. Bu çözümlerden birinin derdinizi halledeceğini düşünmekteyim, hangi çözüm yöntemi probleminizi çözdüyse yorumlarda belirtmeyi unutmayınız.
Windows 10'da kronik bir sorun gibi çoğu kullanıcıda sürekli olarak arama çubuğu bozulabiliyor.
Bu arama çubuğu sorununu çözseniz dahi tekrardan sürekli olarak aynı sorun ortaya çıkabiliyor. Bu konuyu bir yerlere kaydedin, sorun her çıktığında çözümünüzü buradan yapacaksınız.
Sizler için toplam 16 çözüm yöntemi derledim. İlki olmazsa illa ki sonuncu bir çözüme kavuşturacaktır. O yüzden pes etmeden, tüm çözüm yöntemlerini baştan sona deneyiniz.
1. Cihazı Yeniden Başlat
- Basit bir yeniden başlatma genellikle birçok sorunu çözer. Cihazınızı kapatıp açarak arama çubuğunun yeniden çalışıp çalışmadığını kontrol edin.
2. Windows Gezgini'ni Yeniden Başlatın
- Ctrl + Shift + Esc tuşlarına basarak Görev Yöneticisi'ni açın.
- Windows Gezgini’ni bulun ve sağ tıklayıp Yeniden Başlat seçeneğine tıklayın.
3. Windows Arama Hizmetini Yeniden Başlat
- Windows + R tuşlarına basın ve services.msc yazıp Enter’a basın.
- Açılan pencerede Windows Search hizmetini bulun.
- Sağ tıklayıp Yeniden Başlat seçeneğine tıklayın.
4. Windows Arama Sorun Gidericiyi Çalıştır
- Ayarlar > Güncelleştirme ve Güvenlik > Sorun Gider kısmına gidin.
- Ek sorun gidericiler seçeneğine tıklayın.
- Arama ve Dizin Oluşturma sorun gidericisini çalıştırarak sorunu çözmeyi deneyin.
5. Cortana ve Arama İşlemini Sonlandırın
- Görev Yöneticisi'ni açın ve Cortana veya Arama işlemini bulun.
- Bu işlemi sağ tıklayıp Görevi Sonlandır seçeneğine tıklayın. Ardından arama çubuğunu tekrar deneyin.
6. Windows PowerShell ile Arama Yeniden Kayıt
- Windows + X tuşlarına basın ve Windows PowerShell (Yönetici) seçeneğini seçin.
- Aşağıdaki komutu yapıştırıp Enter’a basın:
SQL:Get-AppXPackage -AllUsers | Foreach {Add-AppxPackage -DisableDevelopmentMode -Register "$($_.InstallLocation)\AppXManifest.xml"} - İşlem tamamlandığında bilgisayarınızı yeniden başlatın.
7. Cortana’yı Yeniden Yükleyin
- Windows PowerShell (Yönetici)'yi açın ve şu komutu girin:
SQL:Get-AppXPackage -Name Microsoft.Windows.Cortana | Foreach {Add-AppxPackage -DisableDevelopmentMode -Register "$($_.InstallLocation)\AppXManifest.xml"} - Bilgisayarı yeniden başlatın.
8. Yeni Bir Windows Kullanıcı Hesabı Oluşturun
- Ayarlar > Hesaplar > Aile ve diğer kişiler > Başka birini bu bilgisayara ekle adımlarını izleyerek yeni bir kullanıcı hesabı oluşturun.
- Yeni kullanıcı hesabında sorunun devam edip etmediğini kontrol edin.
9. SFC (Sistem Dosyası Denetleyicisi) Tarama Yapın
- Windows + X tuşlarına basıp Komut İstemi (Yönetici)'yi seçin.
- Aşağıdaki komutu girip Enter’a basın:
Kod:sfc /scannow - Bu tarama, bozuk sistem dosyalarını tarar ve onarır. Tamamlandığında bilgisayarınızı yeniden başlatın.
10. DISM Komutunu Kullanın
- Windows + X tuşlarına basıp Komut İstemi (Yönetici)'yi seçin.
- Aşağıdaki komutları sırayla girin:
Kod:DISM /Online /Cleanup-Image /CheckHealth DISM /Online /Cleanup-Image /ScanHealth DISM /Online /Cleanup-Image /RestoreHealth - Her komutun tamamlanmasını bekleyin, ardından bilgisayarınızı yeniden başlatın.
11. Windows Arama Dizini Oluşturmayı Sıfırlayın
- Ayarlar > Arama > Windows Arama > Gelişmiş Dizini Yapılandırma'ya gidin.
- Yeniden Oluştur butonuna tıklayın ve dizin yeniden oluşturulana kadar bekleyin.
12. Windows 10'u Güncelleyin
- Ayarlar > Güncelleştirme ve Güvenlik > Windows Update bölümüne gidin.
- Güncelleştirmeleri denetleyin ve varsa tüm güncellemeleri yükleyin. Windows 10’daki bazı hatalar, güncellemelerle giderilebilir.
13. Antivirüs ve Güvenlik Duvarını Geçici Olarak Devre Dışı Bırakın
- Kullandığınız üçüncü taraf antivirüs veya güvenlik yazılımları arama çubuğuyla çakışıyor olabilir. Bu yazılımları geçici olarak devre dışı bırakmayı deneyin ve ardından arama çubuğunu test edin.
14. Windows Explorer'ın Tamir Edilmesi
- Windows + X tuşlarına basın ve Komut İstemi (Yönetici)’yi seçin.
- Aşağıdaki komutu girin:
Bash:taskkill /f /im explorer.exe start explorer.exe - Bu komut, Windows Explorer'ı kapatıp yeniden başlatır.
15. Temiz Önyükleme (Clean Boot) Gerçekleştirin
- Windows + R tuşlarına basın ve msconfig yazarak Enter’a basın.
- Hizmetler sekmesine gidin ve Tüm Microsoft hizmetlerini gizle kutucuğunu işaretleyin, ardından Tümünü devre dışı bırak butonuna tıklayın.
- Başlangıç sekmesine gidip Görev Yöneticisi’ni açın. Tüm başlangıç öğelerini devre dışı bırakın.
- Bilgisayarı yeniden başlatarak arama çubuğunun çalışıp çalışmadığını kontrol edin.
16. Windows'u Sıfırlama (Son Çare)
- Ayarlar > Güncelleştirme ve Güvenlik > Kurtarma bölümüne gidin.
- Bu bilgisayarı sıfırla seçeneğine tıklayın ve tercihinize göre dosyalarınızı saklayarak ya da her şeyi kaldırarak bilgisayarınızı sıfırlayın.
- Bu işlem son çare olarak kullanılmalıdır.
Evet bu konumuzda Windows 10 Arama Çubuğu Sorunu'nun çözümlerini derledik. Bu çözümlerden birinin derdinizi halledeceğini düşünmekteyim, hangi çözüm yöntemi probleminizi çözdüyse yorumlarda belirtmeyi unutmayınız.